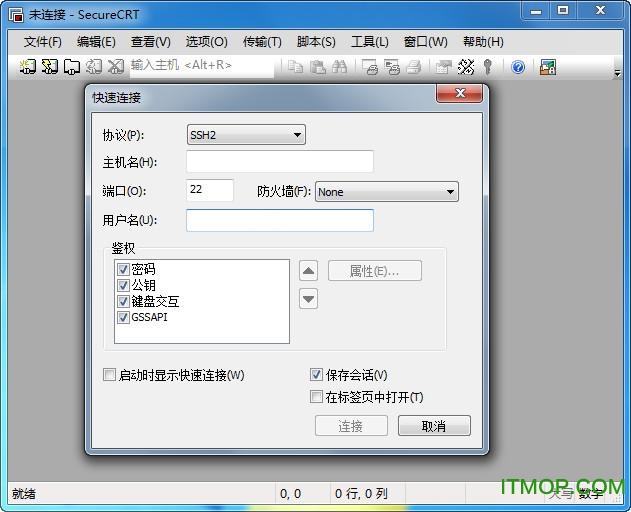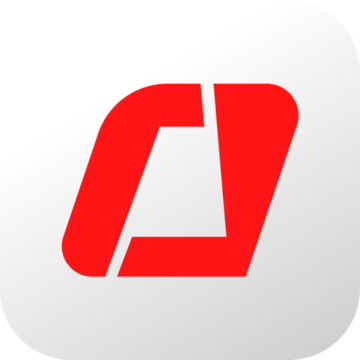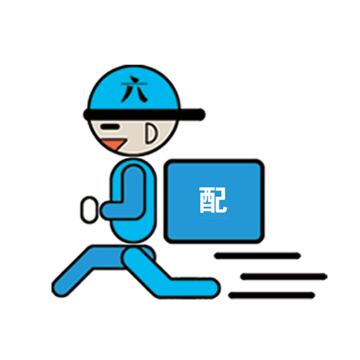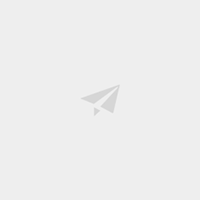免费下载需跳转至第三方下载
免费下载需跳转至第三方下载
大小:30.2M
系统:安卓
SecureCRT绿色版
- 分 类:系统工具
- 大 小:30.2M
- 语言:中文
- 说 明:SecureCRT绿色版
- 系统:安卓
- 发 布:2022-12-01 03:06:34
☆SecureCRT绿色版介绍
SecureCRT绿色破解版是一款用于连接运行包括Windows、UNIX和VMS的远程系统的理想工具,通过使用内含的VCP命令行程序可以进行加密文件的传输。猫扑网这里分享绿色破解版的给大家,免费使用。
官方介绍
SecureCRT是高度可定制的终端仿真器,适用于 Internet 和Intranet.支持 IPv6 标准.一般路由器使用TELNET协议(23端口),你在SecureCRT5.1 里面输入路由器的IP地址,其余全部都使用默认即可登录路由器。
SecureCRT软件特点
广泛的终端仿真:
VT100,VT102,VT220,ANSI,SCO ANSI,Xterm,Wyse 50/60,
和 Linux console 仿真(带有 ANSI 颜色)。
. 优秀的会话管理特性:
新的带标签的用户界面和 Activator 托盘工具,最小化桌面的杂乱。
会话设置可以保存在命名的会话中。
. 协议支持:
支持 SSH1,SSH2,Telnet,RLogin,Serial,和 TAPI 协议。
. Secure Shell:
Secure Shell 加密登录和会话数据,包括以下支持:
- 端口转发使 TCP/IP 数据更安全
- 口令,公钥,键盘交互和 Kerberos 验证
- AES,Twofish,Blowfish,3DES,RC4,和 DES 加密
- X11 转发
. 文件传输工具:
VCP 和 VSFTP 命令行公用程序让使用 SFTP 的文件传输更安全。
. 脚本支持:
支持 vbScript 和 JScript 脚本语言。
使用教程
1、SecureCRT 配置颜色操作说明?
直接修改全局选项,以免每加个服务器都要重新设置一次:
全局设置:
键盘方案的选择:终端——》仿真
终端选择“Linux”, 勾选“ANSI颜色” 和 “使用颜色方案”,终端颜色配置请见下面后续...
注意颜色方案选“白 / 黑”,设置字体大小:字体(F)
如果出现中文乱码,修改上面的“字符编码(H)“,一般为”UTF-8“
注意下面的字符集一定要选择“中文 GB2312 ” :(中文选用,英文不必)
配置完后,登录终端默认颜色如下:
终端全局颜色设置:
Options ——》 Global Options ——》 Terminal ——》 Appearance ——》 ANSI Color
设置 "Bold Colors" 蓝色的颜色为自己喜欢的清晰颜色,如下图:
配出来的效果:
注: shell 脚本中的颜色,也会由深蓝色变为上面的淡蓝色,如下图:
SecureCRT连接后如果稍长时间不用就会掉线,往往会造成工作状态的丢失。如下设置可以始终保持SecureCRT的连接:
如下图:
大显示器上若SecureCRT显示不能占满整个屏幕,可通过 Global Options/Terminal/Appearance/Maximum columns 来调整:
SecureCRT 上传下载
SecureCR下的文件传输协议有:ASCII、Xmodem、Ymodem、Zmodem
文件传输是数据交换的主要形式,在进行文件传输时,为使文件能被正确识别和传送,我们需要在两台计算机之间建立统一的传输协议,这个协议包括了文件的识别、传送的起止时间、错误的判断与纠正等内容。常见的传输协议有以下几种:
1)ASCII:这是最快的传输协议,但只能传送文本文件。
2)Xmodem:这种古老的传输协议速度较慢,但由于使用了CRC错误侦测方法,传输的准确率可高达99.6%。
3)Ymodem:这是Xmodem的改良版,使用了1024位区段传送,速度比Xmodem要快。
4)Zmodem:Zmodem采用了串流式(streaming)传输方式,传输速度较快,而且还具有自动改变区段大小和断点续传、快速错误侦测等功能。这是目前最流行的文件传输协议。
除以上几种外,还有Imodem、Jmodem、Bimodem、Kermit、Lynx等协议,由于没有多数厂商支持,这里就略去不讲。
SecureCRT可以使用Linux下的zmodem协议来快速的传送文件,你只要设置一下上传和下载的默认目录就行
options->session options ->Terminal->Xmodem/Zmodem 下,在右栏Directories设置上传和下载的目录:
上传文件
使用Zmodem从客户端上传文件到linux服务器
1)先用SecureCRT登陆Linux终端的目录下,该目录是你存放上传文件的目录
2)在Linux下选中你要放置上传文件的路径,并在此目录下然后输入rz命令,SecureCRT会弹出文件选择对话框,在查找范围中找到你要上传的文件,按Add按钮;然后OK,就可以把文件上传到linux上了。
3)或者在Transfer->Zmodem Upoad list弹出文件选择对话框,选好文件后按Add按钮;然后OK,窗口自动关闭;最后在linux下选中存放文件的目录,输入rz命令;Liunx就把那个文件上传到这个目录下了。
下载文件
使用Zmodem下载文件到客户端:
sz filename
zmodem接收可以自行启动,下载的文件存放在你设定的默认下载目录下(上图 Directories设置上传和下载的目录 设置的目录)
rz,sz是Linux/Unix同Windows进行ZModem文件传输的命令行工具,
Windows端只要支持ZModem的telnet/ssh客户端,SecureCRT就可以用SecureCRT登陆到Unix/Linux主机(telnet或ssh均可)
1) 上传:运行命令rz,是接收文件,SecureCRT就会弹出文件选择对话框,选好文件之后关闭对话框,文件就会上传到当前目录
2) 下载:运行命令sz file1 file2就是发文件到windows上(保存的目录是可以配置) 比ftp命令方便多了,而且服务器不用再开FTP服务了
注: 如果rz、sz命令无效,所以请大家先安装 rzsz-0.12.20-853.2.i586.rpm
SecureCRT破解使用说明
1、猫扑网提供的程序免安装和汉化,用户只需进行简单的破解即可完全免费的使用
2、首先解压安装包,然后进入“VanDyke Clients”文件夹,找到“keygen.exe”并双击运行它
3、之后在弹出的窗口中点击“Patch”
4、在弹出的新窗口中点击“SecureCRT.exe”,然后点击“打开”
5、可能会弹出以下的提示框,表示补丁打入失败,无需多管直接取消即可
6、之后会再次弹出一个窗口,再次点击“LicenseHelper.exe”,然后点击打开
7、这次可能还会再弹出以下窗口,同样无需多管
8、完成以上操作,点击“generate”生出注册码,然后将生成的注册码鼠标右键复制
9、之后回到刚才解压的文件夹,找到“SecureCRT.exe”并双击打开,然后点击“输入许可数据”
10、之后会直接弹出“下面显示的许可信息已经被接受”直接点击完成即可,若没有弹出直接将刚才复制的注册码粘贴到窗口的空白处即可
游玩泼皮网小编将持续为你带来更多好玩的软件下载介绍,喜欢的玩家点击收藏游玩泼皮网网站,超多有趣好玩的内容第一时间掌握!
☆SecureCRT绿色版截图